При публикации контента сайта достаточно часто приходится сталкиваться с необходимостью изменения размеров изображений, так сказать подгонкой под страницу, и в некоторых случаях эта процедура бывает неудобной.
Очевидно, что нет никакой необходимости размещать на страницах картинки с размерами более 1024 пикселов. Во-первых, такие картинки увеличивают время загрузки, во-вторых наиболее распространенная ширина страницы сайта – 960-1100 пикселей и соответственно все графические элементы размером более ширины сайта будут масштабироваться. Конечно же, бывают ситуации, когда необходимо разместить оригинальное изображение, но это случается не так часто, чаще приходится масштабировать. Данная ситуация наиболее актуальна при размещении фотографий. Современная фототехника позволяет снимать с достаточно большим разрешением, например 4272 x 2848 (12 МПикс), которое, как я уже писал, является избыточным для сайта.
Таким образом для вставки фотографий на сайт их приходится масштабировать, проще говоря – изменять размер. Процедура эта достаточно проста. Можно сделать с помощью стандартного редактора Paint, можно выбрать что-то по серьезнее (LightRoom, PhotoShop и пр.), можно даже использовать программы просмотра. Как говорится: «Нет никаких проблем!». Но проблема все таки есть и возникает она когда пытаешься залить фотографию на сайт. Именно в этот момент понимаешь, что нужно отменить всю процедуру заливки, затем открыть фотку, изменить размер, сохранить и только потом начать заливку. После 1000-го раза такой процедуры я понял, что мне это надоело и решил потратить недельку на то, чтобы написать программку, которая позволяет упростить процесс изменения размера и сделать это "на лету".
Если быть более точным, то это не программа, а библиотека для проводника ОС Windows. После ее установки и перезагрузки в контекстном (можно сказать системном) меню проводника для jpg-файлов появляется дополнительный пункт «Изменение размеров», в котором можно выбрать один из вариантов максимального размера картинки (2500, 1024, 800, 300 и 150 пикселов). Максимум определяется по наибольшей стороне, т.е. если исходный размер изображения 2000х3000, то после уменьшения до 1024 размер будет 863х1024.
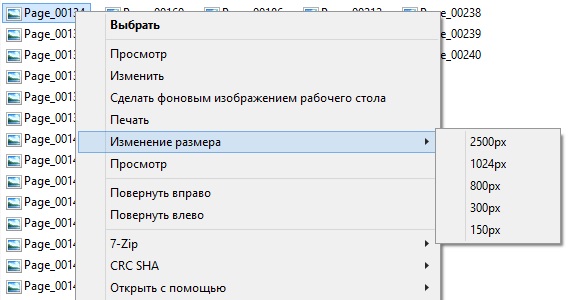
В результате выбора размера будет создана уменьшенная копия исходного изображение, при этом к названию файла будет добавлено "(resize)", например, Page_00134(resize).jpg. Изменить размер jpg-файла можно в проводнике и даже в диалоге открытия файла, что как раз и приносит удобство. И нет никакой необходимости открывать специальную программу (графический редактор).
Обратите внимание! При создании уменьшенной копии теряются все дополнительные атрибуты jpg-файла (диафрагма, выдержка, описание, ключевые слова, координаты GPS и пр.). В принципе, можно реализовать сохранение атрибутов, но для этого нужно время и мотивация. На данный момент у меня нет ни того, ни другого.
Если есть существенные ошибки, то пишите – постараюсь исправить. Если есть предложения по доработкам, то за определенную плату могу их реализовать :)